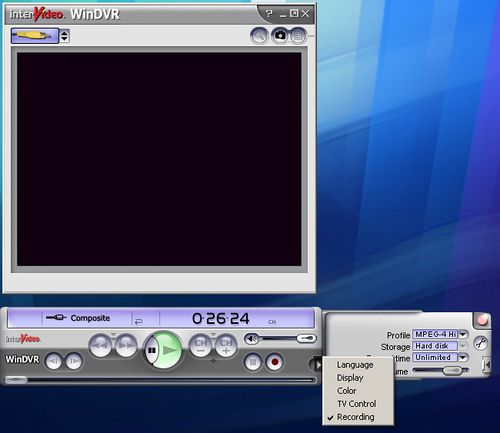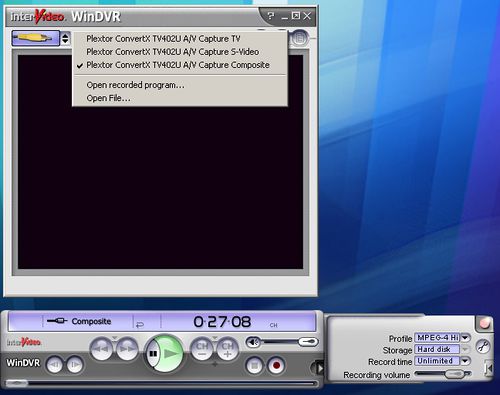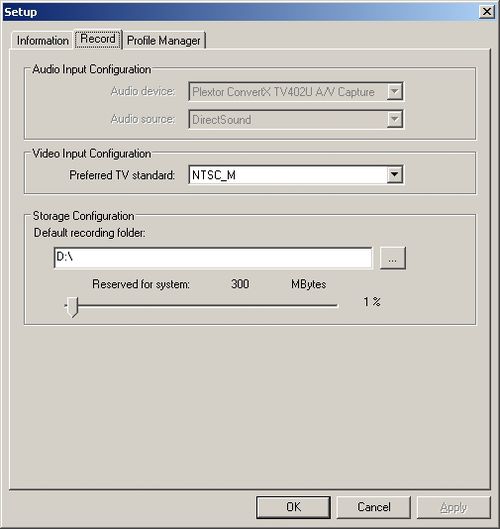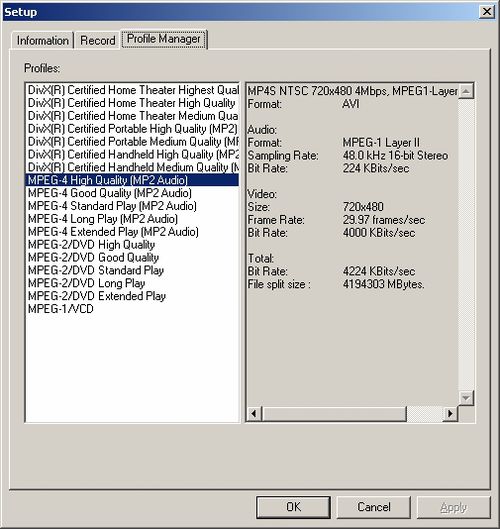VHS Digital Video Recorder
| This page contains historical information. It is provided for reference but does not reflect current information or policy. |
This page has been removed from search engines' indexes.
| VHS Digital Video Recorder | |
|---|---|

| |
| Name | VHS DVR |
| Zone | Compute Zone
|
| Owner | Konrad Brown, i3Detroit |
| Make Model | Plextor Convertex PX-TV402U |
| Part Number | |
| Date Acquired | |
| Date Departed | NO DATE DEPARTED |
| Storage Location | west mezzanine |
| Authorization Required | No |
| Status | Departed |
| Value |
|
| Documentation | |
| Other References | |
Contents
Intro
Ownership details: Konrad Brown: VCR, Plextor DVR; Joseph Baumann: display; Compute Zone: keyboard, mouse, and Dell Computer
Rules
- Please do not install any software without checking with Konrad first.
- Users are welcome to change the audio-video cable connections to their own devices such as a camcorder, as long as they return the system to the original configuration when done.
Clean Up
- Shutdown the computer when done
- Copy and Remove your files from the D: drive, or they may be deleted
- Remember to remove your VHS tape
- If you make changes to the configuration of the audio-video equipment or the WinDVR5 settings, please return the system to the original configuration
Instructions
First turn on the Dell PC connected to the VHS DVR setup. Find the keyboard and mouse stored on the left side of the computer tower. You'll need the mouse mostly, the keyboard is only important for typing in file names once your recording is done.
Beware: Don't run any other software on the VHS DVR computer while WinDVR5 is recording. It can cause recording problems that will make you start the process over again. This machine is set up to be used exclusively for recording analog video to digital.
To make a recording with the VHS DVR, open InterVideo WinDVR5. You will see this interface when the program loads. THe interface has two separate windows. One window is the monitor dialog that displays the video received by the Convertex's input, and the other window is the control dialog which allows you to control how to record your video. Once WinDVR5 has loaded, you'll see a blue and an orange LED lit up on the front of the Convertex unit indicating it has power and is ready to record.
Now you should be able to put a VHS into the VCR, hit play, and view it playing in WinDVR5. After you queue up the VHS to the part that you wanted to start recording, you can hit the red record button on WinDVR5's control dialog (the record button is the one with a red circle on it). The record button will start blinking indicating that recording is in progress and video will continue to be recorded until you hit the stop button (the stop button is the one with a black square on it).
After you hit stop, you will be asked for a file name to save the video on the D: drive. You can choose a name, or use the default name. After the file is saved, you can close WinDVR5 and copy your video to your personal storage such as a USB flash drive or external hard drive.
Please shutdown the Dell computer, turn off the VCR, and stow away the mouse and keyboard when you are done.
If something isn't working right for you please check the advanced setup section below, which describes the default settings that most people should be using.
Advanced Setup
Most of the advanced settings can be changed using the recording sidebar on the control dialog. You can click on the arrow on the right side of the control dialog to select the recording options sidebar. This side bar is helpful for accessing settings for recording quality, location and and volume. There appears to be a recording time setting, but it doesn't appear to do anything useful.
Most users should use the MPEG-4 High Quality (MP2 Audio) setting for video recording. It will provide the best quality recording of your tape at NTSC 720x480p. If you know that your video has much lower quality, you could reduce the recording quality to get a smaller file. It's recommended to stick to the MPEG-4 video codecs since they are both efficient and well supported on modern devices. MPEG-2 video has worse compression meaning your files will be larger for the same recording quality, and DivX is an outdated codec.
You can access the Setup window through a right-click context menu on the monitor dialog. The Setup window's Record tab should show these settings. The D: drive is set exclusively for recording videos to improve the reliability. Recording directly to an external storage device is not recommended. The Setup window also has a Profile Manager tab which is an alternate way of selecting the video quality. The Profile Manager tab will also give you more information about the recording quality settings. The recommended settings are shown in the screenshot below.
Maintenance Info
FAQ
ToDo