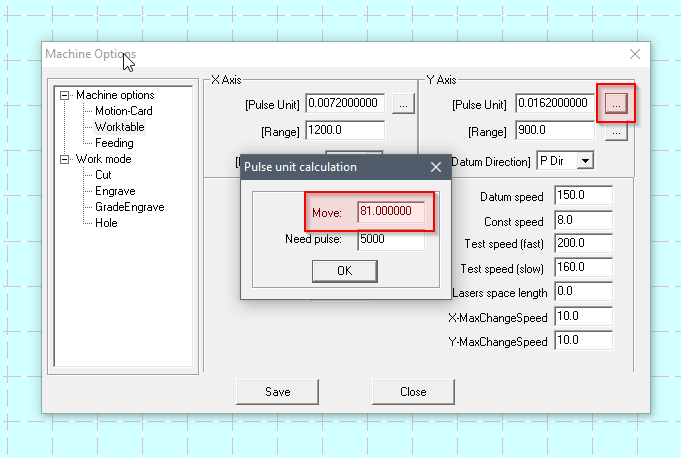Laser Rotary Wheel Attachment
| Laser Rotary Wheel Attachment | |
|---|---|

| |
| Name | Rotary Wheel Attachment |
| Zone | Laser Cutter
|
| Owner | i3Detroit |
| Make Model | |
| Part Number | |
| Date Acquired | 2015-06 |
| Storage Location | Grey drawers next to Wolverine |
| Authorization Required | Yes |
| Status | Running |
| Value | $225
|
| Documentation | |
| Other References | |
Contents
Intro
This tool can be used with the laser cutter to etch on round and tapered objects that don't fit in chuck, such as glassware and bottles.
Rules
Use only if you have been trained by the Laser Zone Coordinator or another trainer.
Instructions
Alignment
- Make sure the red dot is lined up with where the laser fires. Do this by focusing the laser on a piece of scrap, test fire the laser, and adjust the direction of the red dot with a hex wrench.
- Lower the bed approx 6-8 inches.
- Place the rotary chuck tool on the bed, making sure the cord comes out the left side. Align its front edge with a line in the honeycomb. (Optionally, you can also use carpenters' squares to line it up square with the laser chases, or the X axis alignment jig see below)
- Use the directional pad to move the laser head over the tape mark indicating the middle of the rotary axis.
- Focus the laser head over the tape line.
- Adjust the position so the red dot is lined up with the edge of the tape. The laser is now aligned over the rotary tool.
Setup & Cutting
- Start Lasercut with the shortcut labeled "Bumblebee"
- In LaserCut, click File -> Machine Options -> Worktable and click the "..." button next to "Y-axis Pulse unit". Enter 81 for "Move" as shown in the image below.
- Slide the plug under the right rail and down the hole in the front right corner. Open the side doors of the laser cutter, unplug the "Y-Axis" plug from the top side and plug the rotary tool in there.
- Press +Y on the directional pad until the tool stops spinning.
- Move the laser head to the desired horizontal position on your work piece.
- Load your file in Lasercut and set the origin to the top edge.
- Upload your file to the laser.
- Test the bounding box.
- Cut/Engrave your piece.
Cleanup
- Unplug the rotary tool and plug the normal Y-axis motor plug back in.
- Put the rotary tool away in the storage bin.
Maintenance Info
FAQ
ToDo
Authorized Users and Trainers
| Trainer Name | Certified Date |
|---|---|
| Mike Fink | 2015/10/02 |
| User Name | Authorized By | Date of Most Recent Training |
|---|---|---|
| Mike Fink | Mike Fink | 2015/10/02 |