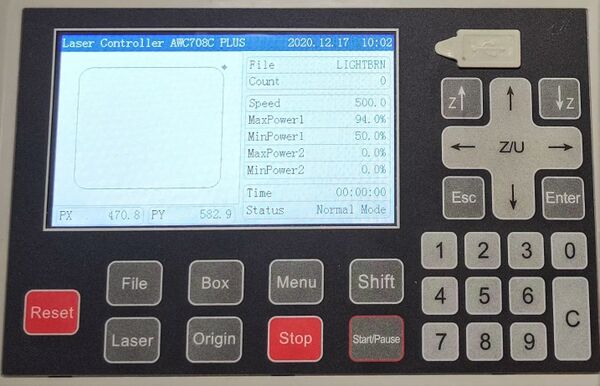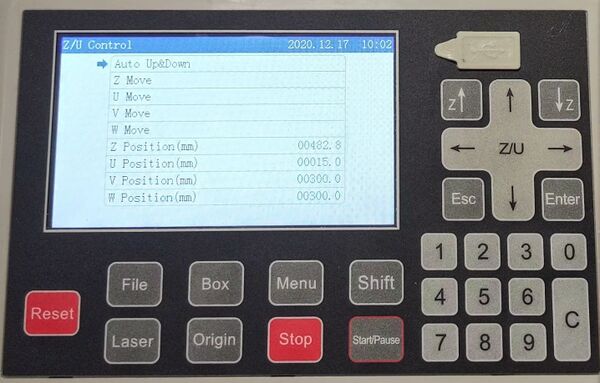Laser Cutter - Cyclops
| Laser Cutter - Cyclops | |
|---|---|

| |
| Name | Cyclops |
| Zone | Laser Cutter
|
| Owner | i3Detroit |
| Make Model | Boss Laser HP-3655 |
| Part Number | SN: 37545 |
| Date Acquired | 12/08/2020 |
| Storage Location | |
| Authorization Required | Yes |
| Status | Running |
| Value | $18,140.47 |
| IP Address | Controller: 10.13.0.27; Power: 10.13.107.119; Chiller: 10.13.107.200 |
| MAC Address | Controller: ?; Power: EC:FA:BC:50:63:B2; Chiller: C8:2B:96:06:3D:AF |
| Power Requirements | 240VAC, 120VAC |
| Documentation | User guides:
Maintenance guides |
| Other References | Product page |
Contents
Intro
This is a brand new laser cutter that i3 purchased on 2020-09-21. It arrived on 2020-12-08 and has replaced Bumblebee.
Features & Specs
- 150W for cutting up to 3/4" plywood
- Alternate cutting head with oxygen assist for cutting up to 18ga (1mm) stainless steel
- 850mm x 1380mm (33.4" x 54.3") cutting area
- 1000mm x 1700mm (40" x 70") work area, plus 4-way material pass through
- Z-axis range of 7"
- 2.5" lens in non-metal cutting head and 2.5" lens in metal cutting head
Software
- Cyclops is controlled by the software LightBurn, which is installed on Cyclops PC next to the laser cutter.
- If you want to try it out on your own computer, LightBurn is available with a 30-day free trial.
- Lightburn offers special pricing for makerspace members - expand this with details [1]
- If you happened to want to buy a copy for yourself, the version that works with Cyclops is the $80 DSP license key. But it is strongly recommended to just use the version on the dedicated PC, as that is all set up specifically for our particular machine.
Rules
- Authorization is required to use the machine in its normal mode. See Training below for details.
- An additional, separate authorization will be required to use the machine in metal-cutting mode when that is ready. For now, do not attempt to use the machine in metal-cutting mode.
- DO NOT cut or engrave any material listed as BANNED on the Laser Materials List
- DO NOT cut or engrave any material that is not listed at all on the Laser Materials List. Ask the zone coordinator ahead of time.
- If you don't know what a material is, DO NOT cut or engrave it. Ask the zone coordinator to help you identify it.
- The consumables fee for this machine is $0.25 per minute (or $15 per hour) of job run-time. Check the display on the machine right after each job completes to get the time it ran. This amount is subject to change and will likely increase in the future.
- DO NOT change machine settings under the Menu button on the control pad or through Edit > Machine Settings in LightBurn.
- DO NOT leave the machine unattended while it's cutting/engraving.
- The nozzle MUST be above your material before running the auto-focus procedure or else it will crash.
Training
To become an authorized user, you need to watch the training video, review the info on the rest of this page, and complete a short quiz. You may want to do this on a computer, so you can have the video, wiki, and quiz all open in separate tabs.
Training Video: https://youtu.be/EKh1i567ciY
Authorization Quiz: https://forms.gle/4XsFPDVhchVRvdx69
- Only people who are already trained on Wolverine may be authorized to use Cyclops using this method at this time. If you aren't yet trained on any laser cutter and want to be trained, contact the Zone Coordinator.
- To receive authorization, you must correctly answer every question on the quiz. It shouldn't be that hard if you pay attention to the video and at least skim this page, especially the Time of Cut Checklist.
- Important note: After you submit the quiz, you need to click "View Score" to see how you did. If your score is 20/20, great! You're done! If not, click "Edit your response" and you can try again.
- You can edit your quiz responses after submitting to get a better score as many times as you need to. Please, if something is confusing, or you have any questions at all, or if you'd particularly like in an in-person walkthrough of the machine, don't hesitate to ask.
- After you complete the quiz with 100% correct answers, you should get an email from mkfink@i3detroit.org congratulating you on becoming an authorized user. The list of authorized users at the bottom of this page will be periodically updated to add new authorized users.
Instructions
Time of Cut Checklist
For the normal, non-metal cutting mode
- Make sure there is nothing obstructing the path of the laser head toward the back right corner of the cutting table, if the head isn't already there.
- Press the silver power button, and wait for the machine to boot and auto-home.
- The chiller, exhaust fan, and air compressor should all turn on when the laser turns on. You should hear the chiller beep and the noise of the exhaust fan. (If this does not happen, see “Steps for manual override” at the end of this list.)
- Ensure the exhaust blast gate is open on the back of the laser cutter. Slide the door all the way open (toward you).
- If the other laser is not in use, close the blast gate at the back of the other laser to increase the exhaust flow.
- Place your material on the cutting bed. For most things, use the honeycomb bed. Optionally you can remove it and use the slats below it if you know what you're doing. (And if you took it out, the honeycomb back on when you're done.)
- With the D-Pad, jog the head toward your material. Make sure the nozzle is high enough that it won't crash into the edge of your material (If not, see the instructions for lowering the table from the Z/U screen). Jog the head above your material where you are planning to cut.
- Run the auto-focus:
- Make absolutely certain the nozzle is above your material. If it's not, the auto-focus will crash the machine.
- Be mindful of the E-Stop button, in case anything jams or starts making a loud/bad noise.
- Press the Z-Down arrow to lower the nozzle. Lower the nozzle until it's very close to your material, or as far as it will go. If the screen says "Trigger Limit", that's as far as it will go. Hit Esc to clear the message, and then press Z/U to back to that menu again.
- Press the Z/U button. Press Enter with "Auto Up&Down" selected. The bed should rise until your material bumps into the nozzle, and then it should lower back down a little. Now it's focused.
- Make sure the manual air valve on the wall is open, with the handle parallel to the pipe.
- Open Lightburn on the PC:
- Import your file, and set your desired cut and engrave settings.
- For each layer, make sure Air Assist is enabled.
- Set the Job Origin (appears as a green square in the software) to one of the corners or middles in the Laser tab.
- Optionally, run a Preview (a monitor-looking button on the toolbar) to check what it's going to do.
- Send your file to the laser cutter with the Send button in the Laser tab. If you get a 'File transfer failed' button, click Ok, and then right-click the Devices button in the Laser tab. This will reset the connection to the laser cutter. Click the Send button again to send your file.
- With the D-Pad on the machine, jog the head to the start of your cut.
- Again, be mindful of the E-Stop button, in case anything jams or starts making a loud/bad noise.
- Press the Box button to check the boundaries of your cut.
- Lift the fire extinguisher and set it back down. This verifies that your muscle-memory knows where it is.
- Press Start.
- DO NOT walk away. You must stay at the machine while it is running. If you have to step away, use the Pause button.
- After the cut starts, make sure you can hear the air assist blowing. In the clear rectangular gauge on the wall, it should measure non-zero air flow. You can use the black dial on this gauge to adjust the intensity of the air assist. For normal operation, it should be turned all the way up.
- When the laser cutter finishes, observe the elapsed time on screen and put money into Laser Zone contributions box.
- Remove all material, scrap, and cutouts from the laser bed. Empty the tray below the bed (via the white front panel) of all cutouts and scrap as well. Please leave these clear for the next person.
- Press the silver power button to turn off the laser cutter. The chiller should automatically turn off. The exhaust fan should also turn off if the other laser cutter is not in use. If you're the only person around, go back to the Air Compressor and turn that off as well.
Steps for Manual Override for Chiller/Exhaust/Air Compressor
In the unlikely event that there is a problem with the chiller/exhaust/air compressor automation system, there are manual overrides in place to turn everything on.
- The air compressor can be turned on with its physical power button.
- The exhaust fan can be turned on via a black and orange box with a white button on the wall next to Cyclops labeled “Laser Exhaust”.
- The chiller can be turned on with the button on the grey side of the white “Sonoff” module that plugs the chiller into the power strip on the floor.
Choosing Cut/Engrave Settings
Boss Laser included a file containing suggested speed/power settings for cutting/engraving a variety of materials. You can access this in the Library tab in the lower right corner of LightBurn. Use this as a starting point for determining what's appropriate for your material. Some general observations:
- All of the settings provided in the library are pretty optimistic and try to use as little power as possible, which might work OK in an ideal world, but your experience will probably vary. You may have to increase power or decrease speed if it's not cutting all the way through.
- It's not immediately obvious why they chose the speed/power ratios they did, instead of, say, cutting everything at 100% power and just varying the speed. It probably has something to do with extending tube life and/or optimizing for cut quality. (ZC note: I'm checking with Boss Tech Support about this.)
- The minimum power is about 7%. Below that, the laser will not fire. For a sense of the power floor, running a cut at 7% Power & 100mm/s Speed, it was able to mark but not cut all the way through 4mm EVA foam.
Cutting: Some suggested cut settings from the library to use as a basis (with the normal cutting head):
- 1/4" plywood or acrylic: Speed 20, Power 70
- 1/8" plywood or acrylic: Speed 25, Power 40
- 1/8" leather: Speed 15, Power 70
- Paper: Speed 30, Power 15
Engraving: Most examples suggest a Speed of 350mm/s, and then adjust the power to get your desired depth. Speed theoretically caps out at around 500mm/s. Running an engrave at high speeds near the edge of the bed may result in an "engrave speed beyond size" error. This may prevent you from running the job or stop your job when it gets to the engrave, which might be in the middle of your job. To avoid, lower the speed or move the engrave away from the edge of the bed. When engraving left-to-right at speed 500, with the origin in the lower right, the x-coordinate of the head ('PX', lower left corner of the screen) must be greater than ~32 or else you will get the beyond size error.
Importing a File in LightBurn
You can import quite a wide variety of file types into LightBurn. It works best with vector art, but it also supports black and white engraving of raster image formats.
The main vector file formats suggested are AI, DXF, SVG, PLT, HPGL, and PDF. The simpler the file, the better. The main things that it imports are vector paths and their colors, just like LaserCut, but unlike LaserCut, some features like Groups can be correctly imported. Text objects in vector files will likely not import correctly--they should be converted to paths before importing. Embedded images in vector files will also probably not load, and advanced/fancy formatting (stroke profiles, clipping masks, etc.) will likely either not load or cause the program to crash.
The image file formats supported are BMP, JPG, PNG, GIF, TIF, and TGA. The laser cutter is capable of engraving images in a handful of ways. LightBurn has multiple algorithms for turning a variable grayscale image into a grayscale engraving in the layer settings window for an image layer. In this case, it scales power between MaxPower1 as the intensity for engraving black and MinPower1 for white. Using 100/0 for powers will give you a significant variation in depth, but something like 30/0 may actually yield a more balanced looking result. Tweaking the brightness/contrast/gamma/sharpness of the source image are said to have major impacts on the end result, and these settings for the image can all be adjusted in LightBurn. Much testing of this mode needs to be done to figure out how to get good looking results out of this mode. Note that LightBurn doesn't handle well any transparency in an image (like some PNGs). For example, a black to white gradient should work, but a black to clear gradient will be treated as solid black.
The Control Pad
The screen on the control pad shows a variety of information. After you first turn it on, it should show a preview of the currently loaded file on the left, with the X- and Y- coordinates of the head in the lower left corner. On the right, it lists the name of the open file and a count of how many times it's been cut (this number may reset if you send an updated version of the file to the laser cutter.). Below that are speed and power (with default values of Speed 500 and MaxPower1 94%. Ignore Max/MinPower2, our machine doesn't use this). These are the jog speed and the power used when pressing the Laser button. Below that is the job time, which will be zero until you run a file.
When a file is running, the Speed, MaxPower1, and MinPower1 should change to show the current speed and power for whatever layer is being cut/engraved. The time will also count up while a file is running. Note this time at the end for calculating how much you owe.
The Buttons
- Reset: Restart the control pad and home the head. Similar to turning the machine off and on.
- File: Bring up the list of files stored in the machine's memory. The most recent file will be at the end. You can also modify and delete files from the laser cutter's memory in this menu.
- Box: The head will move through a rectangular bounding box showing where the current file will be cut. Like Test on Wolverine.
- Menu: Brings up the machine settings menu. Please don't change anything in here.
- Shift: Not useful. Brings up some advanced settings that this machine doesn't use.
- Laser: Fires the laser while pressed (provided chiller is on and lid is closed).
- Origin: Does NOT return the head to the origin. No function when set up normally. With an alternate Origin Mode set in the machine settings (please don't change these), this button would set the head location as a soft origin.
- Stop: Stops the current job and returns the head to the origin.
- Start/Pause: Starts cutting the selected file and pauses/unpauses while running.
- Number Pad: For changing numerical settings values on the control pad. For example, you can edit speed/power for each layer in the file on the laser cutter, but this isn't recommended as changes are only saved on the laser cutter, not in LightBurn on the computer.
- Enter: Select whatever option is highlighted on the screen.
- Esc: Go back, exit the current menu, or clear an error message.
- Z/U: Open the Z/U Control screen (See below).
- Direction Pad:
- (Primary) Jog the head along the X- and Y-axes.
- (Secondary) With a cursor on the screen, navigate the on-screen menus.
- (Tertiary) In the Z/U Control screen (see below), raise or lower the head or table
- Z-Up & Z-Down:
- On the main control screen, move the nozzle up and down.
- On the Z/U screen, these navigate up and down the menu options like you would expect the Up/Down arrows would.
Z/U Control Screen
Here you can run the auto-focus and move the nozzle and table up and down. The controls are wonky in the Z/U screen. Use the Z-Up and Z-Down buttons to navigate the menu. The arrow to the left of the menu points to the active menu option.
- Auto Up&Down: Press enter on this option to run the auto-focus. Before running this, you MUST have a piece of material below the nozzle or the machine will crash and possibly damage itself and you will be sad.
- Z Move: With this option selected, the D-Pad now controls the height of the nozzle. This is basically the same as using the Z-Up/Down buttons on the main screen.
- U Move: With this option selected, the D-Pad now controls the height of the cutting table. Use this if you have thick material or otherwise need to lower or raise the table prior to running the auto-focus.
- V Move, W Move: These options do nothing.
Maintenance Info
FAQ
ToDo
- Get a honeycomb that we can set on the cutting table.
- Get a handle on the metal cutting mode.
Authorized Users and Trainers
| Trainer Name | Certified Date |
|---|---|
| Mike Fink | 2020-12-08 |
| User Name | Authorized By | Date of Most Recent Training |
|---|---|---|
| Mike Fink | Mike Fink | 2020-12-29 |
| Jamie Burdeski | Mike Fink | 2020-12-29 |
| Amelia Meyer | Mike Fink | 2020-12-30 |
| Rick Bovensiep | Mike Fink | 2020-12-30 |
| Amy Hang | Mike Fink | 2020-12-30 |
| Kirsten Hellmer | Mike Fink | 2020-12-30 |
| Evan Allen | Mike Fink | 2020-12-31 |
| William Kent | Mike Fink | 2021-01-09 |
| Mara Furland | Mike Fink | 2020-12-31 |
| Peter Trzos | Mike Fink | 2021-01-02 |
| Sasha Brandt | Mike Fink | 2021-01-07 |
| Matthew Lewis | Mike Fink | 2021-01-08 |
| Drew Jackson | Mike Fink | 2021-01-12 |
| Sam Walker | Mike Fink | 2021-01-12 |
| Simone Else | Mike Fink | 2021-01-26 |
| Emily Adelman | Mike Fink | 2021-01-27 |
| John Sippel | Mike Fink | 2021-02-07 |
| Lewis Dennison | Mike Fink | 2021-02-11 |
| Thomas Mackey | Mike Fink | 2021-03-31 |
| Gary Grzebienik | Mike Fink | 2021-04-08 |
| Valerie Vincent | Mike Fink | 2021-04-25 |
| Kevin Bastyr | Mike Fink | 2022-01-23 |
| Freddy Neumann | Mike Fink | 2022/08/26 |
| Clayton McCord | Mike Fink | 2022-09-09
|
| Alex Zurowski | Mike Fink | 2024-03-20
|
| Paul Lee | Mike Fink | 2021 |
Maintenance Log
- 2020-12-08
- Machine arrived
- Power meter measures 150W after first mirror
- Tried cutting test file, came out very weak. Probably an alignment issue.
- 2020-12-09
- Moved into Bumblebee's spot. Exhaust duct connected directly to the back of the laser with no modifications needed. No blast gate installed yet since it would need a different mounting style gate.
- 2020-12-10
- Leveled the bed in several ways. 1) Leveled front to back on the right side by disconnecting the belt. 2) Leveled left to right by manually adjusting the right hand side. 3) Adjusted the height of the blade supports on the right side so that they sit uniformly relative to the bed frame and do not seesaw over the middle blade support.
- Aligned the optics. The beam was quite off center on mirrors 2 and 3, but mirror 1 was set correctly. Adjusted the position of mirror 2 left-right so the beam would hit in the center, and then fine tuned the angle of mirror 2 so it hit mirror 3 in the center. Fine tuned the angle of mirror 3 so the beam hit the center of the lens.
- 2020-12-11
- Fine tuned the angle of the red dot so it also hit the center of the mirrors.
- Changed origin modes on the control pad so that 1) the origin by default is wherever the head is (i.e. the usual behavior of Bumblebee), 2) after finishing a job, the head returns to the origin for that job, 3) When turning on the machine, it auto-zeroes the head and stays there (by default it was returning to the previously set origin after zeroing--not sure if this behavior would have been impacted by change 1 or not.)
- 2020-12-12
- Further tweaked alignment of mirror 3, using "stick tape under the nozzle" trick. Beam is no longer clipping nozzle.
- Replaced key switch with Sonoff Pow R2 (w/ external button wired to the hard button) and small terminal strip. Non-destructive mod, fork lugs can be removed from terminal strip and hooked back up to the key switch to return it to stock. LightGreen/Green were In/Out of key switch, LightRed/Red were In/Out of E-Stop.
- Chiller is hooked up through a Sonoff S31 outlet, and a cover plate is stuck over the normal chiller switch.
- Replaced all the automation code from Bumblebee with Cyclops. Turning on the laser cutter should turn on chiller/exhaust/air compressor as usual.
- Removed the USB port from the right side cutout. Replaced with larger blankout plate. Disconnected nano-router. Re-routed combined USB/ethernet port cable from the control pad down into the machine. Connected USB & ethernet cables, routed through lower front wire loom and out the bottom left of the machine to the wall.
- 2020-12-20
- Exhaust has a blast gate with limit switch again. Blast gate monitor code is updated for Cyclops, and the status lights box code is updated for Cyclops as well. Installation of that is pending a usb extension cable.
- Flow meter/limiter is installed on the wall again for manually adjusting the air assist. Flow is limited to the lower end of the gauge's scale, probably from narrower plumbing inside the laser cutter.
- 2020-12-25
- Status lights box is mounted above the control panel. USB extension cable for it is routed into the laser cutter through the covered over USB knockout, down along the right side along with all the other wiring, and out a hole in the back of the machine to the power strip on the floor.
- Machine is on its feet and leveled.